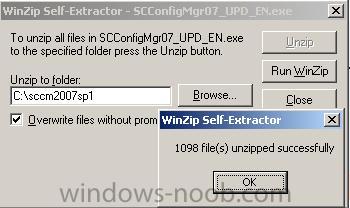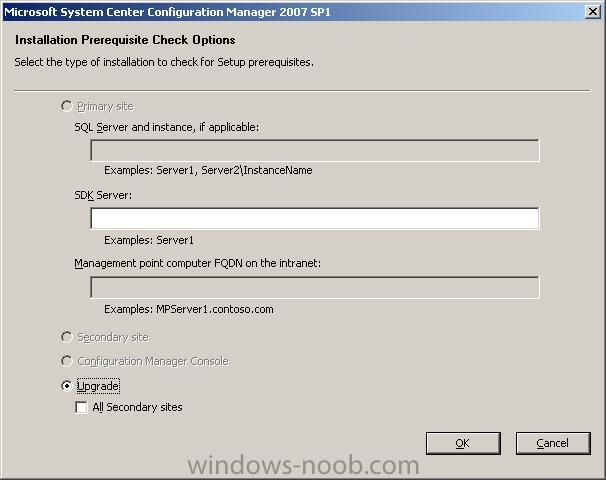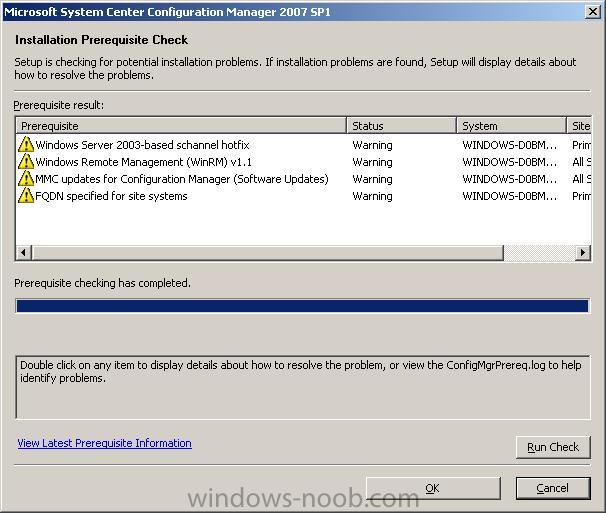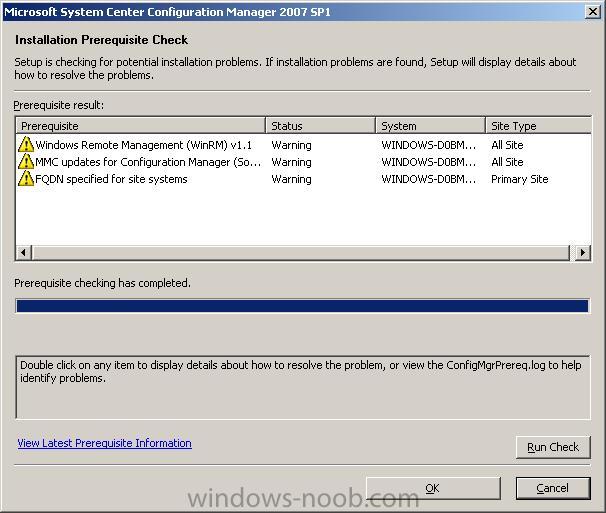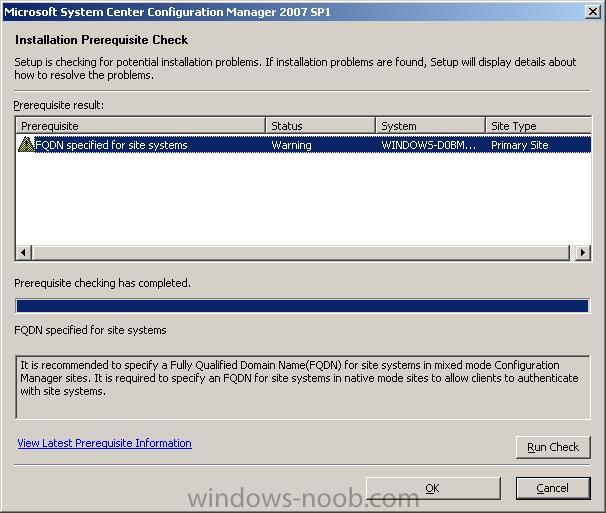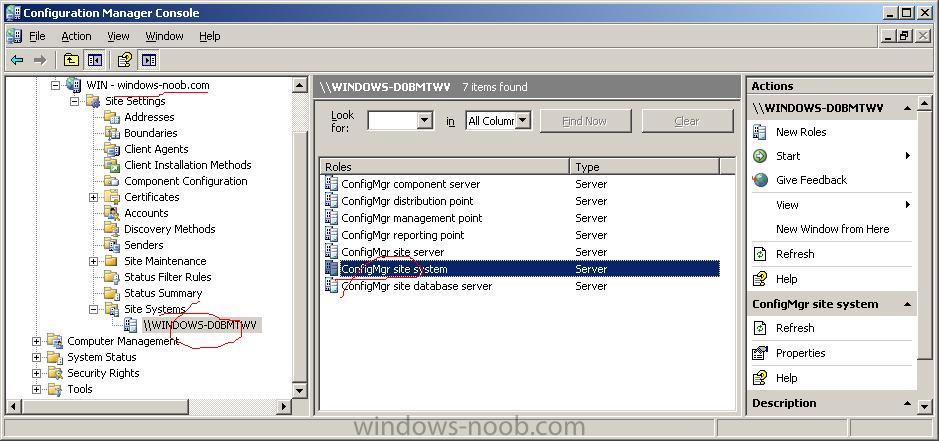Tips for Filling Out Job Applications Online
Quick Question!
Have you encountered the following: You’re trying to find a job and come across a page that contains a company's job application form, job application questionnaire, or even a federal form, and you hate having to fill all the information every time?
The following article lists some simple, informative tips that will help you have a better experience with Filling Out Job Applications Online.
I found that applying for jobs online to be a hassle in itself, especially if you are trying to apply to multiple jobs at one time or multiple jobs in one day! Have you ever tried to apply to 20-30 jobs in one day online? Well you may not consider everything you read to be crucial information about applying for jobs, but when it comes to filling out multiple job applications, don't be surprised if you find yourself recalling and using this very important information in the next few days.
Did you know that there is software out there for things like filling out job applications forms online?
It’s called RoboForm and it will offer to fill the information from your personal profile quickly and easily for you. A personal profile only needs to be set up once, and it allows you to fill any form with one click of a mouse.

About RoboForm Online
RoboForm is in my opinion the best and most user friendly software that stores login credentials, including usernames, passwords and login URLs, in encrypted files called Passcards. Each time the user wants to access his or her personal passwords or logins, RoboForm will automatically retrieve the appropriate Passcard data with just one simple click.
You can back up all you data with RoboForm Online, which ensures data security while making users’ critical login information and personal data instantly accessible where ever the user has access online from any computer. RoboForm has millions of active users worldwide and RoboForm also has been acclaimed by world recognized Bloomberg, PC World, Computer Shopper and CNET, among many others.
Save filled forms for repetitive applications.
You can save your particular form data to a Passcard and use the passcard later to fill in the saved data automatically whenever you decide too. Now if you’re a job seeker, then this becomes extremely useful with forms like federal forms or private company's job application forms that are designed for applying to multiple jobs online.
RoboForm will also memorizes the URL (web address) of the form that you filled. You can save all of your forms into Passcards and then use the GoFill toolbar command or GoTo in the Passcard Editor to:
• Navigate to the website
• Fill in the job form
• Press the submit button ...all in one click!
Global Online Availability.
With a RoboForm Online account, users can access and manage their login usernames, passwords and other essential information from any computer that has access to online, simply by logging into their online account. Your passwords are automatically kept in sync between multiple computers such as home and office PCs, or between PCs and notebooks. What’s more, since a person’s Passcards are kept in multiple locations (for example, each client computer as well as the RoboForm Online server) the user never needs to worry about losing their usernames and passwords again.
World-Class Safeguards and Security.
Weather you’re online or offline, RoboForm has state-of-the-art security. All Passcards and other stored information is protected using military grade AES encryption, with a key derived from the person’s Master Password. No users Master Passwords are stored anywhere on the RoboForm servers, ensuring that the user—and only the user—has access to, or knowledge of, the Master Password itself.
Adding to RoboForm users’ peace-of-mind RoboForm Online is the protection afforded to the service’s infrastructure. Servers are hosted at a highly secure facility with redundant power and connection systems. There backup equipment, firewalls and other safeguards infrastructure ensures guaranteed quality of availability of 99.99%, so you’re data is always safe and readily available.
RoboForm Online is free for all RoboForm Users
RoboForm Online is available for free to all RoboForm users, so you can back up your data and have access to it from any computer in the world that has online access. To learn more about RoboForm or to sign up for RoboForm Online –Click Here!
Over the years, job seekers that have used RoboForm expressed a lot of positive feedback and if you or anyone you know is looking for a job, applying for jobs, uses different job search sites, or just simply fills out many forms or questionnaires; make sure to let them know about this article. RoboForm is the perfect tool to make your job search easier, especially if you are applying to multiple jobs, and it’s a great time saver as it lets you automatically log in various job sites, and fill out multiple job applications.
Hopefully the sections above have contributed to your ease of mind and new understanding for filling out many job applications online to make your job search much easier and more efficient. Share your new understanding about Tips for Filling Out Job Applications Online with your friends and family. They'll thank you for it.